
Microsoft Outlook เป็น Software ที่เชื่อมโยงการทำงานเป็นแบบ Workgroup เพื่อรับ-ส่งข้อมูลข่าวสารทาง E-Mail, การสร้างตารางนัดหมาย ทั้งส่วนบุคคลและแบบเป็นกลุ่ม,บันทึกชื่อที่อยู่ของผู้ติดต่อ,การจัดตารางเวลาการทำงาน,การบันทึกโต้ตอบ Mail รวมทั้งบันทึกการทำงานกับ Microsoft Office โดยอัตโนมัต
| วิธีการใช้งานมีดังต่อไปนี้ - การกำหนด Profile - การจัดการกับ Message - การสร้างผู้ติดต่อ Contact - การสร้างปฏิทิน Calendar |
![]() การกำหนด Profile
การกำหนด Profile
ก่อนที่จะใช้งานโปรแกรมเราจะต้องมีการกำหนด Profile เพื่อสร้างประวัติไว้ใช้ในการเข้าสู่การใช้งานและยังเป็นประโยชน์สำหรับเครื่อง computer ที่มีผู้ใช้ร่วมกันหลายคน Profile จะทำให้การใช้งาน Microsoft Outlook ของแต่ละคนไม่ปะปนกัน วิธีการกำหนด Profile มีดังนี้
1. Click ปุ่ม Start ---> Setting ---> Control Panel
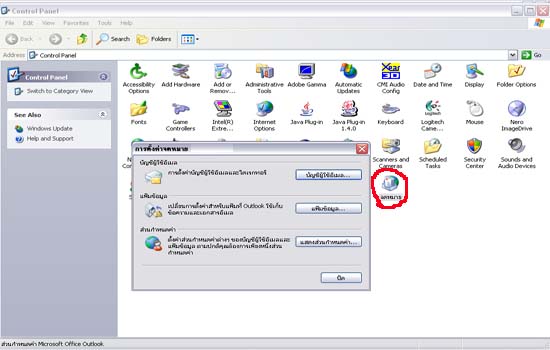 |
2. Double Click ที่ จดหมาย
3. Click ปุ่ม แสดงส่วนกำหนดค่าเพื่อตรวจเช็ค Profile ที่ได้มีการสร้างไว้
4. กรณีที่มีการสร้าง Profile ไว้ที่เครื่องแล้วจะปรากฏรายชื่อให้ทราบ ภายใน dialog Mail
 |
5. Click ปุ่ม เพิ่ม เมื่อต้องการสร้างใหม่ หรือสร้างเพิ่มเติม
6. จะปรากฏหน้าจอ สร้างส่วนกำหนดค่า
6.1 พิมพ์ชื่อ
6.2 Click ตกลง
 |
7. เลือกรายการ เพิ่มบัญชีผู้ใช้อีเมลใหม่
8. Click ปุ่ม Next
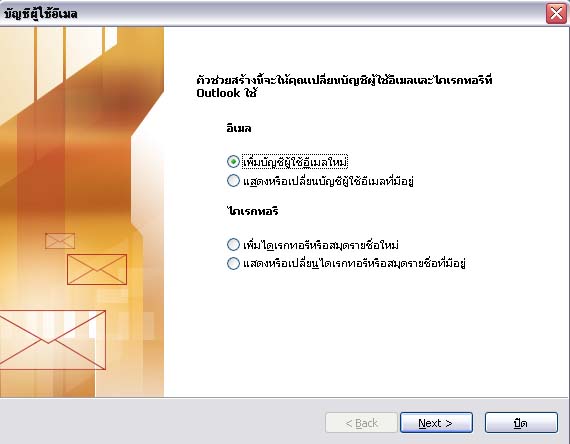 |
9. เลือกรายการ Microsoft Exchange Serve
10. Click ปุ่ม Next
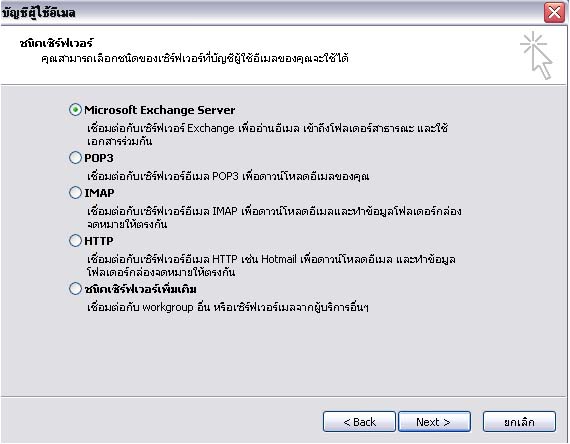 |
11. พิมพ์ชื่อ Exchange Server
12. พิมพ์ชื่อผู้ใช้
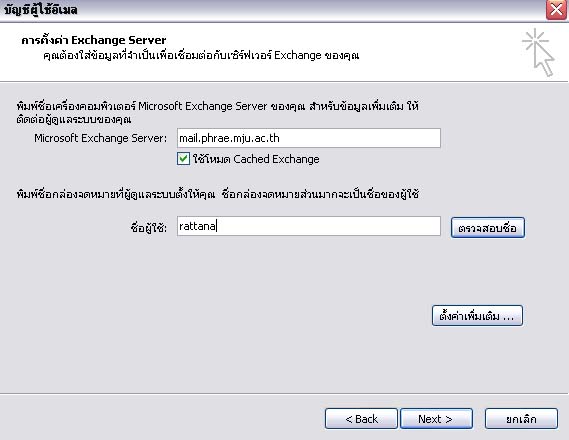 |
14. Click ปุ่ม Next
15. Click ปุ่ม Finish
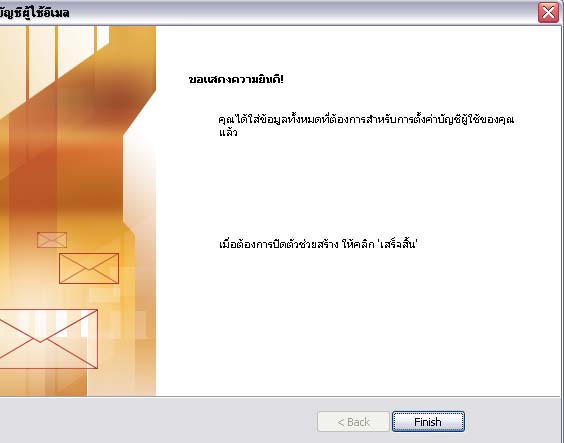 |
16. จากนั้นจะปรากฏรายชื่อของ Profile ใหม่ สามารถเลือกได้ว่าจะเปิดรับ mail ด้วย Profile ใด
 |
![]() การจัดการกับ Message
การจัดการกับ Message
![]() Sending Message : การส่งจดหมาย
Sending Message : การส่งจดหมาย
1. ที่ Navigation Pane เลือกรายการ จดหมาย
- Click ปุ่ม สร้าง เพื่อสร้างกระดาษเขียนจดหมาย
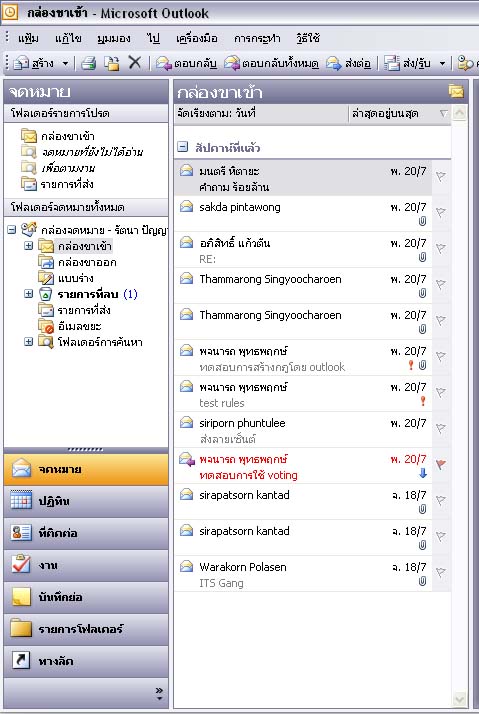 |
2. กำหนดรายละเอียด
- ถึง (To) : ระบุ E-mail Address ของผู้รับ Message ที่ต้องการส่งถึงโดยตรง
- สำเนาถึง (Cc) : ระบุ E-mail Address สำเนาถึงผู้รับ Message
- เรื่อง (Subject) : กำหนดหัวข้อเรื่องของ Message
- Body message : พิมพ์รายละเอียดของ Message ที่ต้องการ
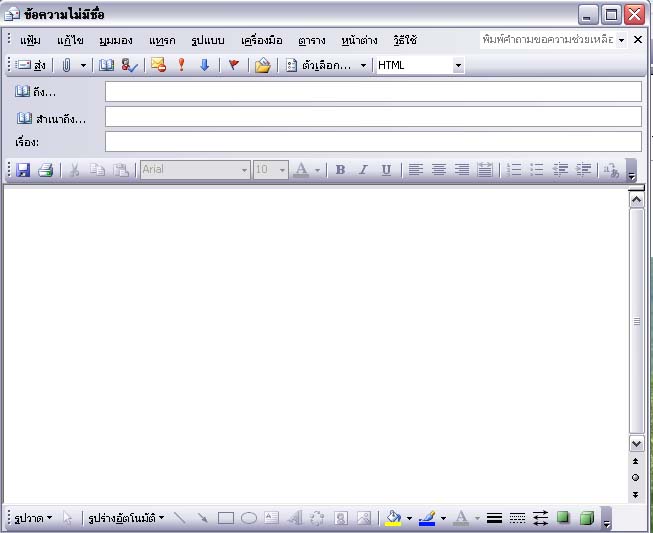 |
3. เมื่อ click ปุ่ม ถึง หรือ สำเนาถึง จะแสดง dialog เลือกชื่อ สามารถเลือกชื่อผู้รับ Message จาก สมุดรายชื่อส่วนกลางโดยเลือกผู้รับจากรายชื่อที่ปรากฏและเลือกว่าจะส่งเป็นแบบใด To, Cc หรือ Bcc จากนั้น Click ปุ่ม ตกลง
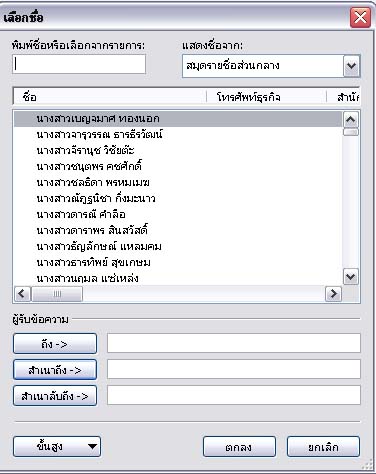 |
4. เมื่อกำหนดรายละเอียดเรียบร้อย Click ปุ่ม ส่ง เพื่อทำการส่งจดหมาย
![]() Replying Message : การตอบจดหมาย
Replying Message : การตอบจดหมาย
เมื่อต้องการตอบ message ทำได้โดย
- การตอบกลับไปยังผู้ส่ง (Reply)
1. Click เลือก Message ที่ต้องการตอบ
2. Click ปุ่ม ![]()
3. พิมพ์ข้อความที่ต้องการตอบ
4. Click ปุ่ม ส่ง
- การตอบกลับไปยังผู้ส่งและผู้ที่ได้รับ Message ฉบับเดียวกันทุกคน (Reply To All)
1. Click เลือก Message ที่ต้องการตอบ
2. Click ปุ่ม ![]()
3. พิมพ์ข้อความที่ต้องการตอบ
4. Click ปุ่ม ส่ง
![]() Forwarding Mail : การส่งต่อ
Forwarding Mail : การส่งต่อ
เมื่อต้องการส่งต่อ Message ไปยังที่อื่นทำได้โดย
1. Click เลือก Message ที่ต้องการตอบ
2. Click ปุ่ม ![]()
3. พิมพ์ข้อความที่ต้องการ เพิ่มเติมที่ต้องการ
4. Click ปุ่ม ส่ง
![]() Setting Prompt message when new mail arrives : การกำหนด message เตือนเมื่อมี message ใหม่เข้ามายัง Mail Box
Setting Prompt message when new mail arrives : การกำหนด message เตือนเมื่อมี message ใหม่เข้ามายัง Mail Box
1. เครื่องมือ ---> ตัวเลือก ---> กำหนดลักษณะ ----> ตัวเลือกอีเมล
2. Click ปุ่ม ตัวเลือกอีเมลขั้นสูง
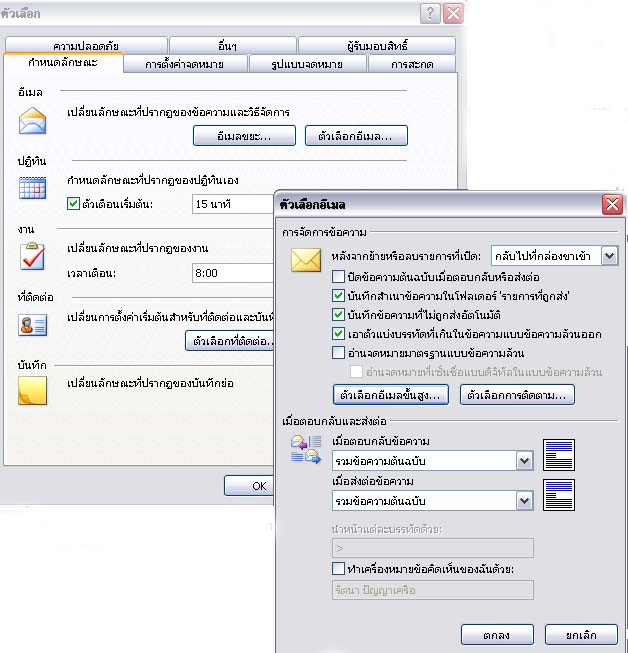 |
3. ใส่เครื่องหมาย ![]() ที่ช่อง แสดงการแจ้งเตือนจดหมายใหม่บนเดสก์ท็อป (เฉพาะกล่องขาเข้าเริ่มต้นเท่านั้น)
ที่ช่อง แสดงการแจ้งเตือนจดหมายใหม่บนเดสก์ท็อป (เฉพาะกล่องขาเข้าเริ่มต้นเท่านั้น)
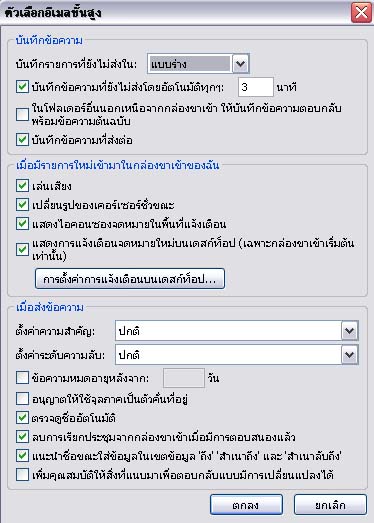 |
4. Click ปุ่ม การตั้งค่าการแจ้งเตือนบนเดสก์ท็อป...
 |
5. Click ปุ่ม ตกลง
6. เมื่อ Message ใหม่เข้ามายัง Mail Box จะปรากฏ Message
 |
![]() Setting Importance Message : การระบุความสำคัญของจดหมาย
Setting Importance Message : การระบุความสำคัญของจดหมาย
- Importance Hight ![]() เมื่อต้องการให้ความสำคัญในระดับสูง เพื่อให้ผู้รับทราบถึงความสำคัญ
เมื่อต้องการให้ความสำคัญในระดับสูง เพื่อให้ผู้รับทราบถึงความสำคัญ
- Importance Low ![]() เมื่อต้องการให้ผู้รับทราบถึงความไม่สำคัญ
เมื่อต้องการให้ผู้รับทราบถึงความไม่สำคัญ
![]() Setting Message Option : การกำหนดตัวเลือกของจดหมาย
Setting Message Option : การกำหนดตัวเลือกของจดหมาย
1. สร้าง จดหมายใหม่ และกำหนดรายละเอียดตามต้องการ
2. Clickที่ปุ่ม ตัวเลือก
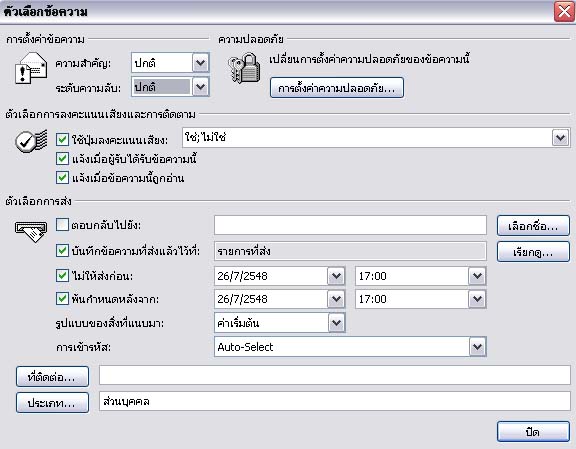 |
![]() Insert file : การแนบเอกสาร
Insert file : การแนบเอกสาร
การแนบไฟล์ไปกับ Message ทำได้โดย
1. สร้าง Message ใหม่ กำหนดรายละเอียดตามต้องการ
2. Click ปุ่มรูปคลิป ![]() ปรากฏหน้าต่างเพื่อให้เลือกรายการไฟล์ที่ต้องการแนบไปกับจดหมาย
ปรากฏหน้าต่างเพื่อให้เลือกรายการไฟล์ที่ต้องการแนบไปกับจดหมาย
3. Click ปุ่มแทรก จะปรากฏรายการของไฟล์ที่เลือกในช่องแนบ (Attach) สามารถทำซ้ำเพื่อเลือกได้มากกว่า 1 ไฟล์
4. Click ปุ่ม ส่ง เพื่อส่งจดหมาย
![]() Insert item : การแนบรายการผู้ติดต่อไปกับจดหมาย
Insert item : การแนบรายการผู้ติดต่อไปกับจดหมาย
1. สร้าง Message ใหม่กำหนดรายละเอียดตามต้องการ
2. Click ปุ่มลูกสรสีดำข้าง ๆ รูปคลิป
3. เลือกรายการ รายการ
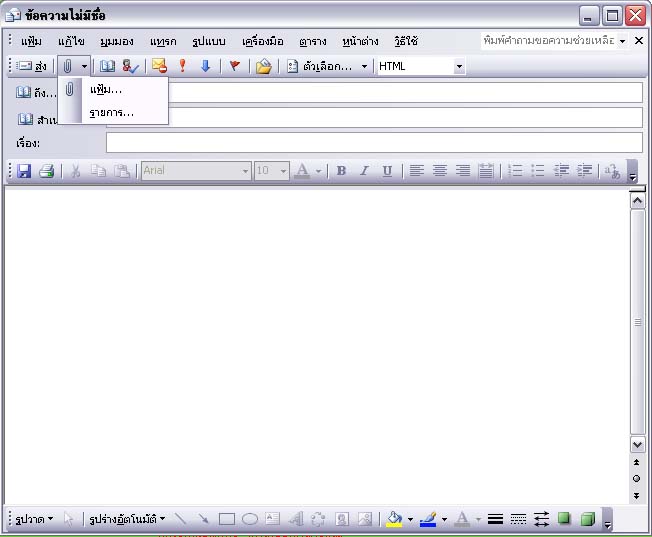 |
4. ปรากฏหน้าต่างเพื่อให้เลือกรายการไฟล์ที่ต้องการแนบไปกับจดหมาย
5. Click ปุ่ม ตกลง
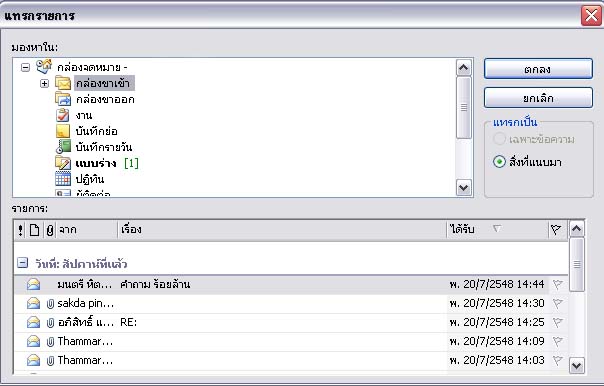 |
![]() Recalling Message : การเรียกจดหมายกลับคืน
Recalling Message : การเรียกจดหมายกลับคืน
กรณีที่ได้ส่งจดหมายไปแล้ว ถ้าต้องการเรียกคืนก็สามารถทำได้ดังต่อไปนี้
1. Click เลือกที่ รายการที่ส่ง ----> Double click จดหมายฉบับที่ต้องการเรียกคืน
2. ไปที่เมนู การกระทำ ---> เรียกคืนข้อความนี้
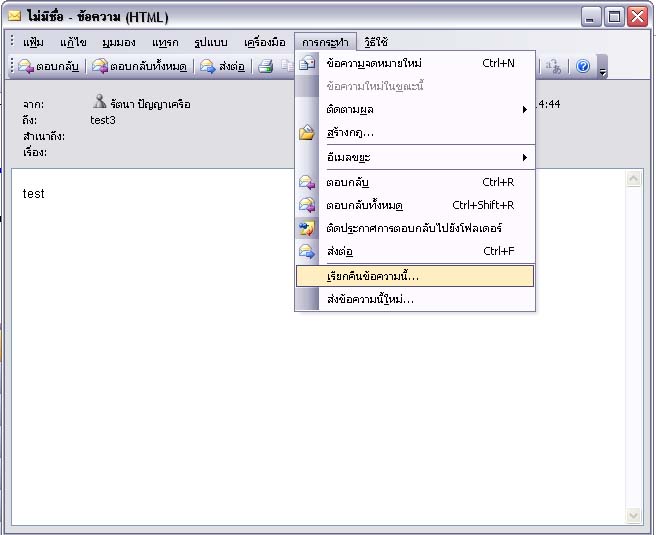 |
3. ใน dialog เรียกคืนข้อความนี้ จะมีตัวเลือกดังนี้
 |
![]() การสร้างผู้ติดต่อ : Contact
การสร้างผู้ติดต่อ : Contact
![]() Global Address List : สมุดเก็บรายชื่อ User ทั้งหมดในองค์กร ซึ่ง Administrator เป็นผู้ดูแล สามารถเลือกรายชื่อที่ต้องการติดต่อจากสมุดเล่มนี้ได้ทันที
Global Address List : สมุดเก็บรายชื่อ User ทั้งหมดในองค์กร ซึ่ง Administrator เป็นผู้ดูแล สามารถเลือกรายชื่อที่ต้องการติดต่อจากสมุดเล่มนี้ได้ทันที
![]() Contact : เป็นสมุดเก็บรายชื่อที่เก็บรายชื่อส่วนตัว อยู่ใน Contact Floder ซึ่งอยู่ใน Mail Box
Contact : เป็นสมุดเก็บรายชื่อที่เก็บรายชื่อส่วนตัว อยู่ใน Contact Floder ซึ่งอยู่ใน Mail Box
การสร้างกลุ่มผู้ติดต่อใหม่
1. Click ปุ่ม สร้าง
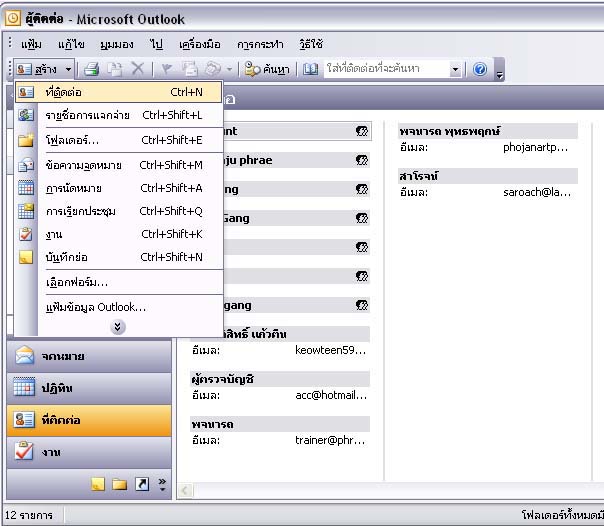 |
2. กำหนดรายละเอียดของ ผู้ติดต่อ ที่ต้องการ
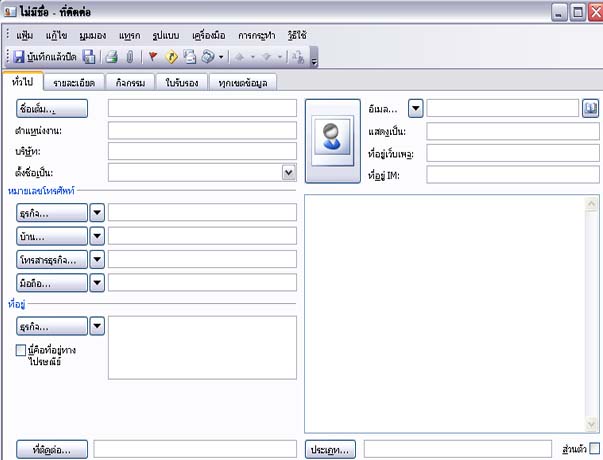 |
3. Click บันทึกแล้วปิด จากนั้นจะปรากฏ ผู้ติดต่อ ที่สร้างถูกเก็บอยู่ใน ที่ติดต่อ
นอกจากนี้เรายังสามารถกลุ่มผู้ติดต่อได้เองโดยการเลือก E-mail Address จากสมุดรายชื่อไว้ในกลุ่มที่เราสร้างขึ้นเองได้ เช่น กลุ่มเพื่อน เป็นต้น
การสร้างกลุ่มของผู้ติดต่อเองทำได้ดังนี้
1. Clickลูกศรสีดำข้างปุ่ม สร้าง
2. เลือก รายชื่อการแจกจ่าย
3. กำหนดชื่อของกลุ่มตามต้องการ
4. เลือกสมาชิกที่ต้องการเก็บไว้ในกลุ่ม
5. บันทึกแล้วปิด
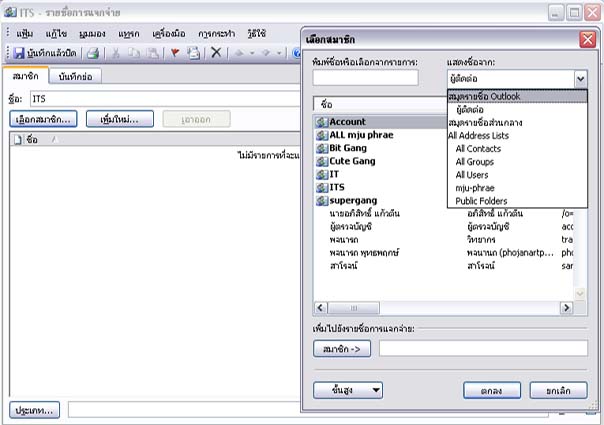 |
![]() การสร้างปฏิทิน Calendar
การสร้างปฏิทิน Calendar
การสร้างตารางนัดหมายเพื่อช่วยในการเตือนความจำ สามารถกำหนด Reminder เพื่อให้ปรากฏข้อความเตือนเมื่อใกล้ถึงกำหนดการนัดหมายได้ นอกจากนั้นยังสามารถสร้างการนัดประชุมเป็นกลุ่มกับ User อื่นได้อีกด้วย เมื่อต้องการทำงานกับ Calendar ให้Clickที่ไอคอน Calender บน Navigation Pane หรือที่ Floder List
![]() การสร้าง Calendar รายวัน
การสร้าง Calendar รายวัน
1. ปุ่ม ![]() บน Toolbar : แสดงการทำงานภายใน 1 วัน โดยสามารถเลือกวันที่ที่ต้องการได้จากปฏิทินด้านขวา และตารางเวลาการนัดหมายที่ระบุได้
บน Toolbar : แสดงการทำงานภายใน 1 วัน โดยสามารถเลือกวันที่ที่ต้องการได้จากปฏิทินด้านขวา และตารางเวลาการนัดหมายที่ระบุได้
2. ปุ่ม ![]() : แสดงการทำงานภายใน 5 วันที่เริ่มต้นที่ต้องการได้จากปฏิทินทางด้านขวา และ ตารางเวลาการนัดหมายที่ระบุได้ในแต่ละวัน รวม 5 วัน
: แสดงการทำงานภายใน 5 วันที่เริ่มต้นที่ต้องการได้จากปฏิทินทางด้านขวา และ ตารางเวลาการนัดหมายที่ระบุได้ในแต่ละวัน รวม 5 วัน
3. ปุ่ม ![]() : แสดงการทำงานภายใน 7 วันโดยสามารถเลือกวันที่เริ่มต้นที่ต้องการได้จากปฏิทินด้านขวาและตารางเวลาการนัดหมายที่ระบุได้ในแต่ละวันรวม 7 วัน
: แสดงการทำงานภายใน 7 วันโดยสามารถเลือกวันที่เริ่มต้นที่ต้องการได้จากปฏิทินด้านขวาและตารางเวลาการนัดหมายที่ระบุได้ในแต่ละวันรวม 7 วัน
4. ปุ่ม ![]() : แสดงการทำงานภายในหนึ่งเดือน
: แสดงการทำงานภายในหนึ่งเดือน
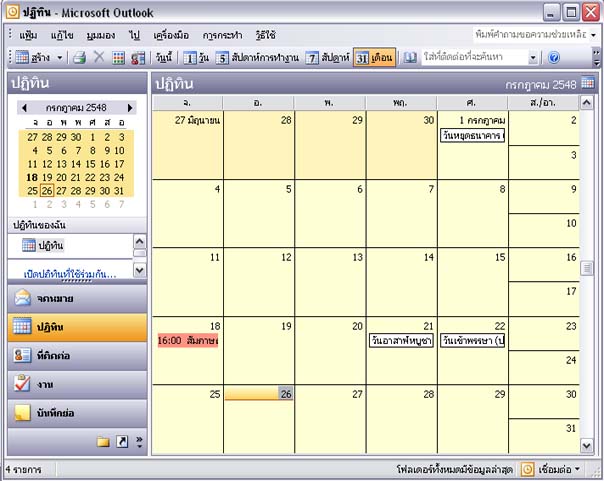 |
![]() การสร้างตารางนัดหมาย
การสร้างตารางนัดหมาย
Priveate Appointment : การสร้างตารางนัดหมายส่วนตัว
1. เลือกวันนัดหมายที่ต้องการ โดยClick ปุ่ม ![]()
2. เลือกวันที่ที่ต้องการกำหนดการนัดหมายจากปฏิทินด้านขวา
3. Double Click ลงบนเวลาของตารางเวลา หรือ Click ปุ่ม ![]() หรือ Double Click บนแถบสี เลือกสร้าง จะปรากฏหน้าต่างการนัดหมาย
หรือ Double Click บนแถบสี เลือกสร้าง จะปรากฏหน้าต่างการนัดหมาย
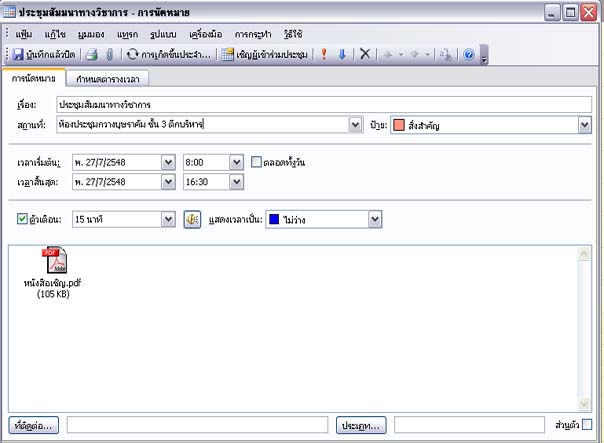 |
4. กำหนดรายละเอียดในการนัดหมายตามต้องการ
5. Click ปุ่ม บันทึกแล้วปิด จะกลับมาที่ตารางนัดหมายและจะปรากฏแถบสีแดง ชื่อเรื่องการนัดหมายตามที่มีการกำหนดรายละเอียด
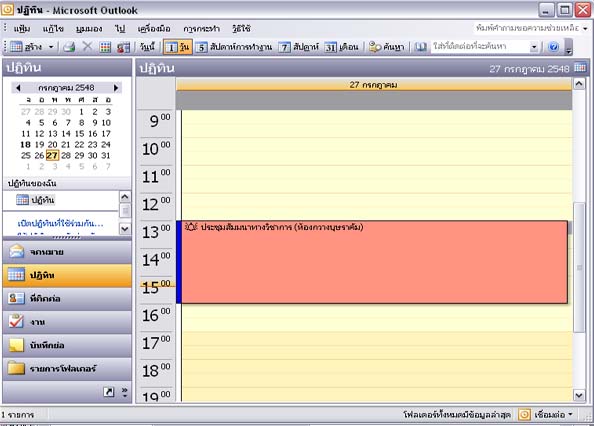 |
![]() Meeting Appointment : การสร้างตารางการนัดหมายแบบกลุ่ม
Meeting Appointment : การสร้างตารางการนัดหมายแบบกลุ่ม
ผู้เชิญประชุม : Meeting Organizer ผู้ที่จะทำการเชิญประชุมสามารถส่ง Message เชิญผู้อื่นเข้าร่วมประชุมพร้อมกันได้ รวมทั้งสามารถตรวจสอบเวลาว่างของทุกคนที่ถูกเชิญประชุม เพื่อความสะดวกในการกำหนดเวลาประชุมยิ่งขึ้นด้วย ซึ่งมีขั้นตอนดังต่อไปนี้
1. เลือกตารางแบบรายวัน หรือ ราย 5 วัน หรือ รายสัปดาห์
2. เลือกวันที่ที่ต้องการกำหนดการนัดหมาย จากปฏิทินด้านขวา
3. Double Click ลงบนเวลาของตารางเวลาหรือ Click ปุ่ม ![]()
4. ใน แท๊ป การนัดหมาย ให้กำหนดรายละเอียดต่าง ๆ ตามต้องการ เช่นเดียวกับการนัดหมายส่วนตัว
5. Click ปุ่ม ![]() เพื่อกำหนดรายชื่อผู้เข้าร่วมประชุม
เพื่อกำหนดรายชื่อผู้เข้าร่วมประชุม
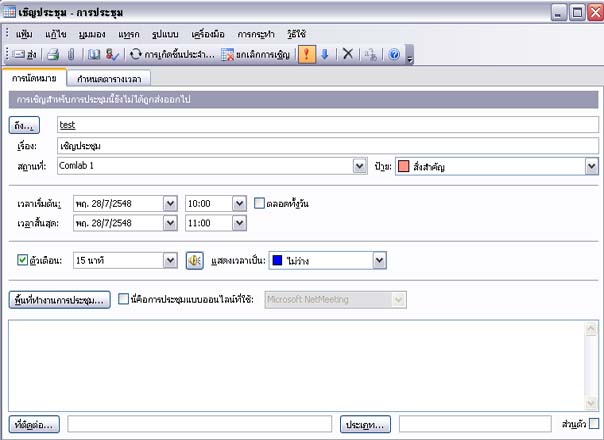 |
6. Click ปุ่ม ถึง เพื่อเลือกรายชื่อผู้เข้าร่วมประชุม
7. Click ปุ่ม ส่ง จดหมายจะถูกส่งไปยังผู้ที่ถูกเชิญให้เข้าร่วมประชุมทั้งหมด