Winguard Pro : เป็นโปรแกรมประเภทรักษาความปลอดภัยของเครื่องเรา ที่มีการเข้าใช้เครื่องจากบุคคลแปลกหน้า หรือเด็กๆ มือบอน ส่วนของโปรแกรมนี้จะสามารถทำการล็อคในการเข้าใช้คำสั่งต่างๆ ที่เราไม่อยากให้บุคคลแปลกหน้า (และหน้าแปลกด้วยอ่ะป่าว) สามารถเข้าไปได้ รวมถึงถ้าใครมีน้องๆที่ชอบมือบอน หรือคนที่ทำร้านเนตอยู่ แล้วเจอพวกลูกค้ามือบอนลบนู้นลบนี่ รวมถึงการปรับแต่งนู้นนี่เสียเละไปหมด จะให้มาทำการ Ghost ใหม่บ่อยๆก็ไม่ไหวหรอกนะ เสียเวลามาก เรามาจัดระเบียบการใช้งานกับบุคคลที่เข้ามาใช้งานคอมพิวเตอร์ดีกว่านะครับ วิธีนี้เข้าเรียกว่า "กันไว้ดีกว่าแก้" ถ้าการใช้ Ghost คือ เค้าเรียกว่า "วัวหายแล้วล้อมคอก" ท่านจะเลือกใช้คติแบบไหนล่ะครับ คิดเอาเองนะ การใช้ Winguard Pro เหมาะอย่างยิ่งสำหรับผู้ที่ประกอบกิจการร้านอินเตอร์เนต และวิธีนี้ยังใช้ได้ดีกับการกันไม่ให้น้องๆ มาลบข้อมูลของเราด้วย สรุปว่าโปรแกรมนี้เยี่ยมจริงๆ ครับ
ประโยชน์โดยตรง
- ประหยัดงบประมาณรายจ่ายที่ต้องซื้อพวก Undo Card
- ใช้ได้ดีกับร้านเนต, สถาบันการศึกษา, ภาคองค์กรเอกชน, ตลอดจนถึงผู้ใช้งานที่บ้านธรรมดาๆ
- มีชุดคำสั่งค่อนข้างจะครอบคลุมทุกฟังก์ชั่นการใช้งาน
ประโยชน์หลักๆของตัวโปรแกรม
- บล๊อคฟังก์ชั่นบางตัวต่อการเข้าถึง เพื่อไม่ให้ลูกค้า, พนักงาน ปรับแต่ง
- บล๊อคตัวไฟล์ในเครื่องไม่ให้ทำการเรียกใช้งานได้ สำหรับบุคคลผู้ไม่มีรหัสผ่าน
- บล๊อคเนื้อหาเวบไซต์ที่ไม่เหมาะสม
เอาเป็นว่าอยากให้ท่านอ่านกันให้จบ เดี๋ยวผมจะสอนวิธีการปรับแต่งแบบชาญฉลาดสรุปไว้ข้างท้าย
ก่อนอื่นต้องดาวน์โหลดโปรแกรม Winguard Pro มาติดตั้งก่อน
ดาวน์โหลดได้ที่ : http://www.pc-cm.com/uploads/RyanGiggs/wgpro.exe
เป็น Freeware นะครับ ไม่จำกัดวันใช้งาน หากต้องการฟังก์ชั่นระดับ Premium แล้ว ต้องมี Serial Number ใส่นะครับ ดูความแตกต่างระหว่าง Low กับ Premium ได้จากรูปด้านล่างนะครับ..
ติดตามการใช้งานกันเลยดีกว่า!!
1. เมื่อดาวน์โหลดโปรแกรมเสร็จแล้ว ให้ทำการ Double Click เพื่อทำการติดตั้งโปรแกรม ให้กดขั้นตอนไปเรื่อยๆจนเสร็จ..

2. ติดตั้งเสร็จ จะมีไอคอนรูป กุญแจ ขึ้นมาที่ด้านขวามือตรงนาฬิกา ให้เราคลิกเม้าส์ขวาที่ไอคอนกุญแจ จากนั้นเลือกคำว่า Setup
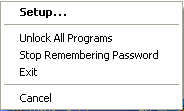
3. ในส่วนนี้ให้กรอกรหัสเข้าใช้งาน พิมพ์ว่า LETMEIN รหัสผ่านนี้สามารถแก้ไขได้ เดี๋ยวเราจะสอนแก้ไขในขั้นตอนถัดไป..
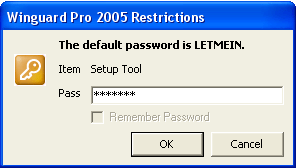
4. ส่วนของหน้าแรกจะเห็นว่า Protection Level : Low เนื่องจากว่าโปรแกรมนี้เป็น ฟรีแวร์ (ดาวน์โหลดไปใช้งานกันฟรี) คำสั่งบางตัวไม่สามารถใช้งานได้ คำสั่งที่ไม่สามารถใช้งานได้จะเห็นเป็น x กากบาทแดงๆในรูปนั่นล่ะ ไม่กี่ตัวเอง อย่าวอร์รี่ไป
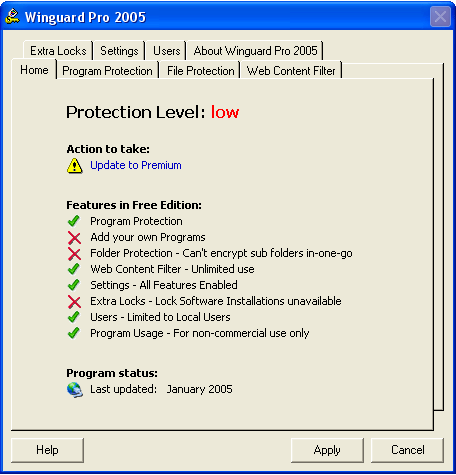
5. เราจะเริ่มสอนทริปกันในแบบ Protection Level : High กันนะครับ ในหน้าคำสั่งจะเห็นว่าจะเป็นเครื่องหมาย ติ๊กถูก หน้าคำสั่งทุกคำสั่งเลย สรุปว่าใช้งานได้ครบทุกคำสั่งบนตัวโปรแกรมเลย..
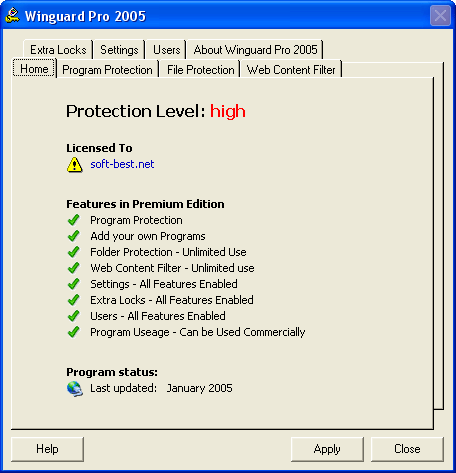
6. ในส่วนของแทบ Program Protection : ถ้าติ๊กถูกข้างหน้า จะเป็นการล็อคคำสั่งนั้นจากบุคคลภายนอกที่เราไม่ประสงค์ให้ไปยุ่งกับในส่วนนั้นๆของ Windows
มาเริ่มต้นรู้จักคำสั่งในส่วนนี้ดีกว่ามีอะไรบ้าง
- Add Hardware Wizard : เป็นการติดตั้งอุปกรณ์เพิ่มเข้าไป
- Administrative Tools : ชุดเครื่องมือสำหรับผู้ดูแลระบบ
- Automatic Updates : การอัพเดตไฟล์ Security ต่างๆโดยอัตโนมัติจากเวบ Microsoft
- Command Promt : การเข้าคำสั่ง DOS
- Control Panel : ส่วนควบคุมฟังก์ชั่นทั้งหมดในตัววินโดว์
- Disk Cleanup : การทำความสะอาดล้างขยะใน Harddisk
- Disk Defragmenter : การจัดเรียงข้อมูลใน Harddisk ให้เรียงชิดกัน ทำให้เรียกข้อมูลไวขึ้น
- Display Properties : การปรับแต่งหน้าจอย่อขยายขนาด, การใช้สกรีนเซฟเวอร์, การใช้ภาพพื้นหลัง
- Folder Options : การปรับในส่วนของโฟลเดอร์เช่น การซ่อนโชว์ไฟล์ระบบ, การซ่อนโชว์นามสกุลของไฟล์
- Internet Explorer : ถ้า ติ๊กถูก ในส่วนนี้ จะทำให้ไม่สามารถเล่น Internet Explorer ได้ จะโดนฟ้องให้ใส่ Password ที่เราตั้งไว้ก่อน
- Manage Add-ons :การจัดการในส่วนที่เพิ่มเข้ามา
- Microsoft System Infomation : การแนะนำในส่วนของข้อมูลในตัววินโดว์
- MS-DOS Prompt : การเข้าใช้งานส่วนของ DOS
หมายเหตุ : ถ้า ติ๊กถูก ด้านหน้า เป็นการล็อคไม่ให้ผู้ที่ไม่ได้รับอนุญาติแก้ไขในส่วนนั้นๆ
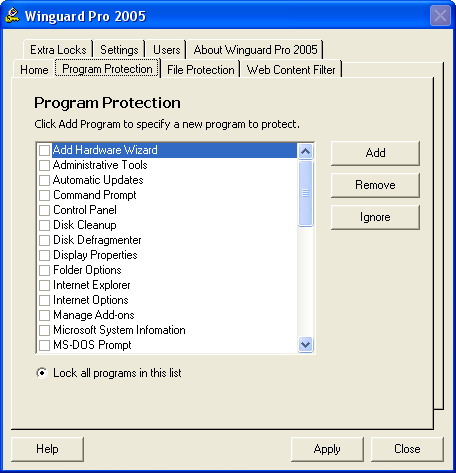
7. มาทำความรู้จักคำสั่งในส่วน Program Protection กันต่อ!!
- Network Connections : การเชื่อมต่ออินเตอร์เนต, การเชื่อมต่อเครือข่ายแลน
- Outlook Express : โปรแกรมรับส่งอีเมล์ได้ทั้ง Hotmail และแบบ POP3
- Paint : โปรแกรมวาดเขียนภาพ
- Pop-up Blocker Settings : คำสั่งในการบล๊อคของหน้าต่างวินโดว์ (ป๊อบอัพ คือ หน้าต่างใหม่ตอนที่เราเล่นเนตมันดีดขึ้นมา มีทั้งแบบดีๆและโฆษณากาม)
- Printer and Faxes : การใช้งานพริ้นเตอร์และแฟ็กซ์
- RealPlayer : โปรแกรมดูหนังฟังเพลงออนไลน์
- Recycle bin : ถังขยะ
- Registry Editor : การปรับแต่งรีจิสทรี้
- Remove Program : การลบโปรแกรมที่มีออกจากเครื่อง
- Run : ชุดคำสั่งที่ไว้เริ่มต้นคำสั่งใช้งานโปรแกรมที่มีในเครื่อง
- ScanDisk : ตรวจสอบข้อผิดพลาดของการทำงานบนวินโดว์
- Start : การใช้เมนูสตาร์ท
- Start Menu Properties : การปรับแต่งพวกทาสก์บาร์, Quick Launch
- System Configuration Utility : การปรับแต่งคอนฟิกไฟล์ต่างๆ
หมายเหตุ : ถ้า ติ๊กถูก ด้านหน้า เป็นการล็อคไม่ให้ผู้ที่ไม่ได้รับอนุญาติแก้ไขในส่วนนั้นๆ
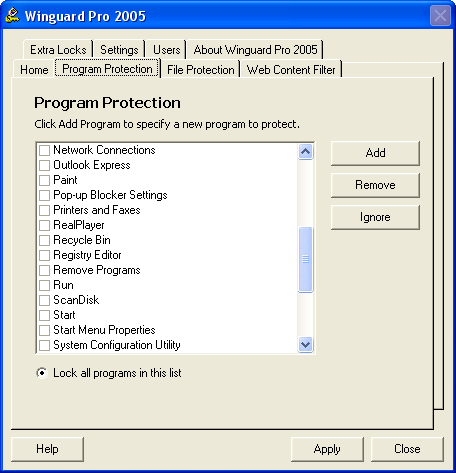
8. มาทำความรู้จักคำสั่งในส่วน Program Protection กันต่อ!!
- System Policy Editor : ระบบการรักษาความปลอดภัย
- System Properties : ปรับแต่งส่วนของ Hardware ในเครื่อง
- Time Properties : ปรับแต่งเวลาและวันที่
- Uninstall : ลบโปรแกรมในเครื่อง
- User Accounts : โหมดของผู้ใช้งานเครื่องคอมพิวเตอร์
- Windows Firewall : ไฟล์วอลล์ป้องกันผู้รุกราน
- Windows Media Player : โปรแกรมดูหนังฟังเพลง
- Windows Messenger : โปรแกรมแชทประเภท Instant Messenger
- Windows Security Center : ส่วนควบคุมระบบความปลอดภัยในเครื่อง
หมายเหตุ : ถ้า ติ๊กถูก ด้านหน้า เป็นการล็อคไม่ให้ผู้ที่ไม่ได้รับอนุญาติแก้ไขในส่วนนั้นๆ
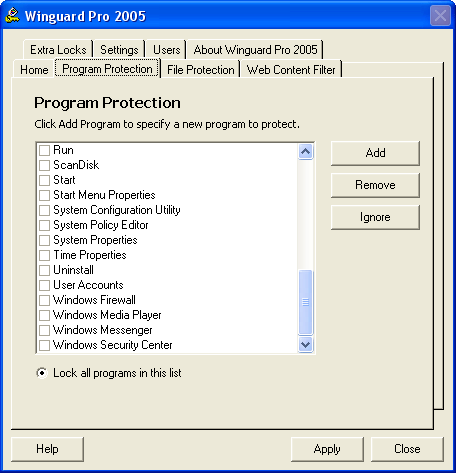
9. ในส่วนของแทบ File Protection : คำสั่งในหมวดนี้เป็นการล็อคตัวโปรแกรมบางตัวที่เราไม่อยากให้คนอื่นที่ไม่ได้รับอนุญาตเข้าไปใช้งาน เป็นการล็อคที่ไฟล์เปิดโปรแกรมหรือไฟล์ที่เกี่ยวข้องกับการเปิดโปรแกรมใช้งานโดยตรงเลย เช่น ล็อคเกมส์ RO เพราะไม่อยากให้น้องเล่น, ล็อคโปรแกรม MSN Messenger กันคนเข้ามาเล่น เป็นต้น
การใช้งาน
Encrypt : คำสั่งล็อคไฟล์
Decrypt : คำสั่งปลดล็อคไฟล์
Hide Files : ถ้า ติ๊กถูก คือ ล็อคไฟล์แบบซ่อนไฟล์
หมายเหตุ : ตอนใช้งานให้เลือก ... ไปยังโฟลเดอร์ที่ต้องการใช้คำสั่งล็อคไฟล์
10. ในภาพทำการ สมมติ เลือกล็อคไฟล์ในโฟลเดอร์ WGP ทั้งหมด เสร็จแล้วเลือก OK
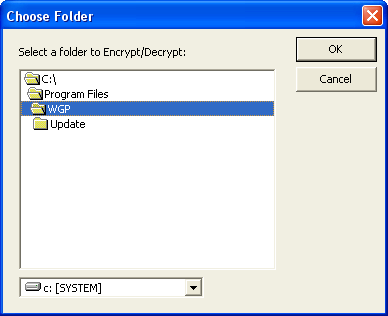
11. ในส่วนของแทบ Web Content Filter : ในส่วนนี้ไว้สำหรับการบล็อคเวบต่างๆที่มีเนื้อหา เกี่ยวกับ (แล้วแต่คุณจะตั้งคีย์เวิร์ด)

12. ในภาพเราจะ บล็อคเวบ ที่มีเนื้อหาเกี่ยวกับ MaRiLyN, Sex, BlackBean(ถั่วดำ) เมื่อเสร็จแล้วให้กด OK..
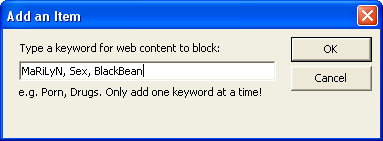
13. ส่วนที่ต้องการจะบล็อคเข้ามาในกรอบแล้ว ป้องกันเยาวชนดูเวบโป๊และสื่อที่รุนแรง..
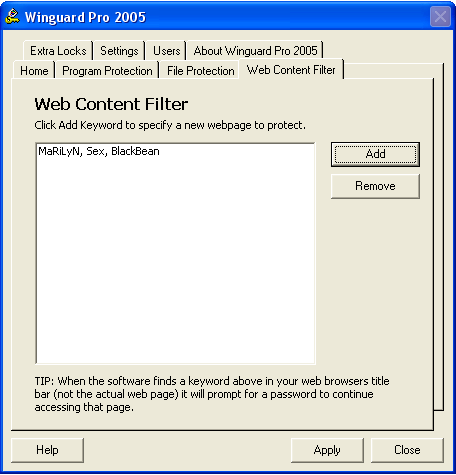
14. ในส่วนของแทบ Extra Locks : เป็นการล็อคแบบพิเศษ
หมวด Windows
- Lock Task Keys : ล็อคในส่วนทาสก์คีย์
- Lock Windows at Startup : ล็อคไอคอนที่บูทตอนเปิดเข้าวินโดว์ ห้ามแก้ไขหรือปิด
- Lock Software Installtions : ล็อคห้ามติดตั้งโปรแกรมบนเครื่อง
- Lock Seft Extractiong Files : ล็อคห้ามทำการคลายไฟล์ (คลาย zip)
หมวด Windows Explorer
- Lock Windows Explorer : ล็อคไม่ให้เข้าหน้าต่าง Explorer
- Lock My Computer : ล็อคไม่ให้เข้าผ่าน My Computer ได้
หมวด Internet Explorer
- Lock Internet Explorer : ล็อคไม่ให้เข้าใช้งานในส่วนโปรแกรมท่องเวบ Internet Explorer
- Lock Downloads of Internet Explorer : ล็อคไม่ให้ทำการดาวน์โหลดไฟล์ต่างๆบนเนตผ่านโปรแกรม IE
- Lock Browsing of File System Using Internet Explorer : ห้ามค้นไฟล์ในเครื่องโดยผ่านโปรแกรม IE
หมวด Lock Uninstall of Winguard Pro 2005
- Lock Uninstall : ล็อคไม่ให้ลบโปรแกรม Winguard Pro 2005 ออกจากเครื่อง
- Unlock Uninstall : ปลดล็อคโปรแกรม (จากที่เคยล็อค) ให้สามารถลบออกจากเครื่องได้
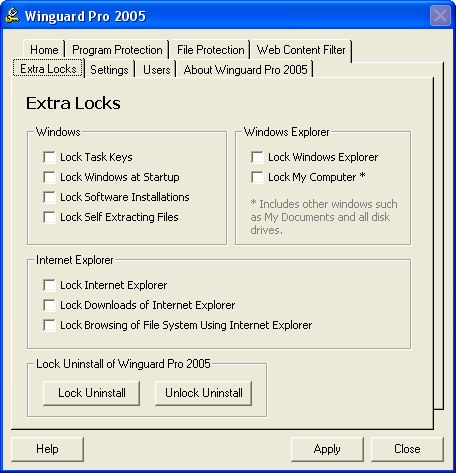
15. ในภาพเป็น ตัวอย่าง ที่เลือกที่จะทำการล็อค..
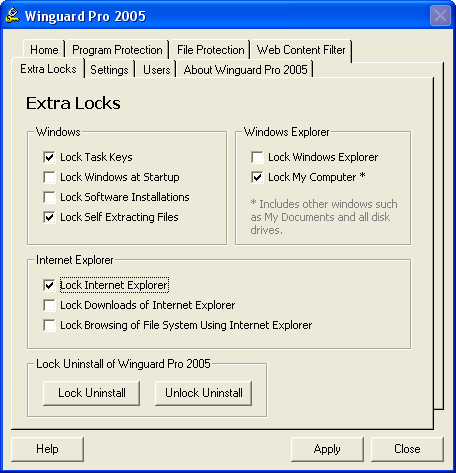
16. ในส่วนของแทบ Settings : หมวดนี้ไว้สำหรับทำการปรับแต่งเฉพาะ
หมวด General
- Password Timer (secs) : เป็นการตั้งเวลาให้รีบใส่พาสเวิร์ดในการเข้าโปรแกรมที่ล็อค หน่วยเป็น วินาที (ควรใส่แค่ 1 หรือ 2 พอ)
- Relock Everything After x Minutes : ทำการล็อคโปรแกรมหลังจากเข้าไปแล้ว หน่วยเป็น นาที
- Disble Tray Icon : ซ่อนไอคอนที่อยู่ตรง Tray ออกไป จะได้ไม่รำคาญตา (หรือซ่อนคนอื่นด้วย และควรจะลบโฟลเดอร์ที่อยู่ Start Menu ทิ้งด้วย จะได้ไม่มีคนเห็น และต้องการจะพยายามปลดล็อค)
- Blank Screen On Password Box : ถ้าเข้าเมนูหรือไฟล์ที่ล็อคอยู่ให้ขึ้นเป็นหน้าต่างดำๆ เรียกให้ใส่พาสเวิร์ด
การตั้งค่ารหัสผ่านใช้งานใหม่
Setup Tools Password : ตั้งรหัสผ่านสำหรับการเข้าใช้งานโปรแกรม Winguard Pro
Locked Items Password : ตั้งรหัสผ่านสำหรับการตั้งล็อคเมนูและไฟล์ต่างๆ
หมายเหตุ : ควรจะตั้งรหัสผ่านให้เหมือนกัน จะได้ง่ายต่อการจดจำ
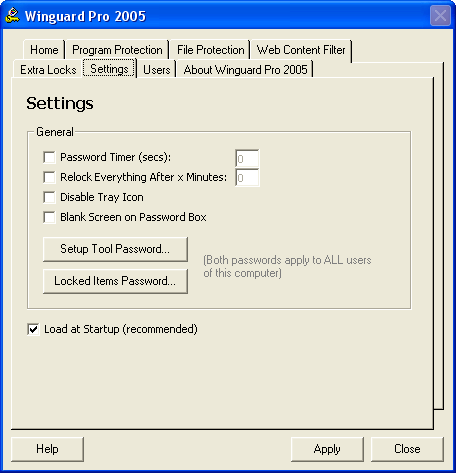
17. จากภาพ ทำการ เปลี่ยนรหัสผ่าน Setup Tools ให้พิมพ์รหัสผ่านเหมือนกันทั้ง 2 บรรทัด เสร็จแล้วเลือก OK
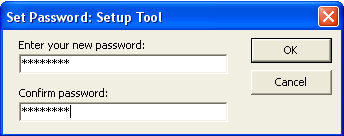
18. จากภาพ ทำการ เปลี่ยนรหัสผ่าน Locked Items ให้พิมพ์รหัสผ่านเหมือนกันทั้ง 2 บรรทัด เสร็จแล้วเลือก OK
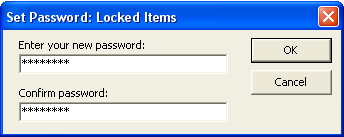
19. จากภาพ แสดงตัวอย่าง การตั้งเวลาให้ใส่พาสเวิร์ด สำหรับการเข้าใช้คำสั่งที่ล็อคอยู่ ตั้งประมาณ 1 หรือ 2 วินาที กำลังดี (คนแปลกหน้าเข้ามาจะได้นึกรหัสผ่านเราไม่ทัน)
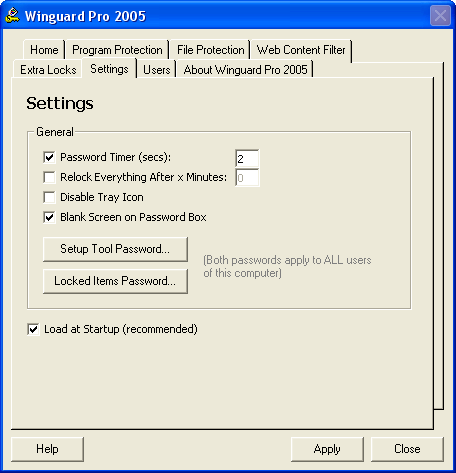
20. ในส่วนของแทบ Users : ตรงนี้จะแสดงเกี่ยวกับผู้ใช้งาน ใครมีรหัสลงทะเบียนก็มาใส่ที่นี่ได้เลย!!
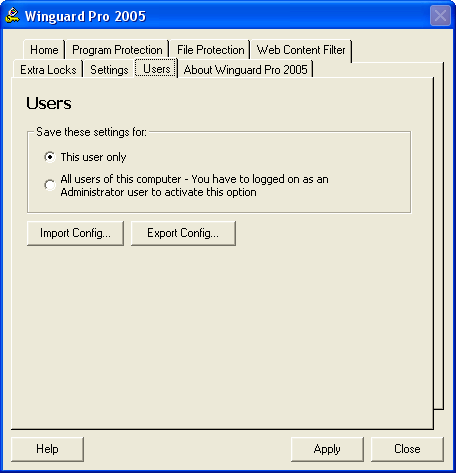
21. แสดงเวอร์ชั่นและเวบที่ Support รวมถึงสามารถอัพเกรดเวอร์ชั่นใหม่จากเมนู Check for Update
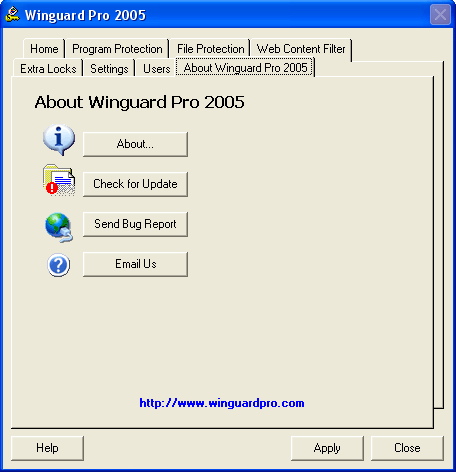
22. แสดงรายละเอียดรุ่นที่เรามาทำเป็นทิปสอนใช้เป็นเวอร์ชั่น 5.8.1 เพราะเมนูต่างๆอ่านเข้าใจง่ายดี..
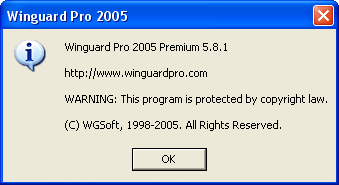
สอนวิธีปรับแต่งสำหรับร้านเนต
1. ปิดฟังก์ชั่นการ Install โปรแกรมใหม่
2. ปิดฟังก์ชั่นการเข้าถึง Control Panel
3. ปิดฟังก์ชั่นการเข้าถึง Display Properties
4. ปิดฟังก์ชั่น Start Menu ในส่วนของ Run
5. ปิดฟังก์ชั่น Internet Options
6. ปิดฟังก์ชั่นในส่วนของ Task Keys (Task Manager) กันพวกมือดี มา Disable โปรแกรม Winguard Pro ไป
7. จากข้อ 19. ตั้ง Password Time เพียงแค่ 1 Sec พอ (ถ้าใครจะเข้าฟังก์ชั่น มันจะเรียกถามรหัสผ่านแล้วตั้งเวลา 1 วิ ใส่ไม่ทันกันแน่ๆ)
8. จากข้อ 19. ติ๊กใช้งาน Blank Screen on Password Box เวลาใครจะเข้าส่วนที่เราป้องกันจะขึ้นเป็นหน้าต่างสีดำ ให้ใส่รหัสผ่าน เวลาที่แสดงหน้าต่างสีดำขึ้นอยู่กับ Password Time ที่ตั้งไว้นะครับ
9. Disable Tray Icon ซ่อน ไอคอนที่อยู่ตรง System Tray ที่อยู่ทางมุมล่างขวาของเครื่องกันคนมาเปิดใช้ หลังจากนั้นให้เราไปลบที่ Start Menu อีก ไม่ให้เหลือการเข้าถึงได้ จากนั้นให้เราเก็บในส่วนของ Short Cut ไว้ที่แผ่นดิสก์ก็ได้ จากนั้นถ้าลูกค้าหรือว่าเราต้องการปรับแต่งเพียงแต่ กดไฟล์ Short Cut ที่เราเก็บไว้ สามารถเรียกใช้งาน Winguard Pro เพื่อปรับแต่งได้นะครับ (ข้อควรจำคือ Winguard Pro จะจำค่า Login นะครับ ฉะนั้นแล้ว ถ้าเครื่องชื่อ Login แตกต่างกัน ก็ให้ทำ Short Cut เก็บแยกไว้นะครับ)